
Je úplne jedno či používate Android alebo iPhone (iOS). Táto free aplikácia dostane vaše fotky a videá do počítača zo všetkých mobilov a tabletov. Cez wifi. Káble nepotrebujete.
Nechce sa vám čítať? Nemáte teraz čas? Šetríte si zrak? Tento článok si môžete kedykoľvek vypočuť ako zdarma dostupný podcast na Spotify, na iPhone, na Stitcher, na Tunein, na Podmaze, na Androide alebo priamo tu:
Stačí iba mať pripojený mobil a počítač na rovnakej wifi. O ostatné sa už postará AirMore (Android / iPhone). Nainštalujete, spustíte a zistíte adresu. Vyberiete tie 3 bodky hore vpravo, a potom „Get IP“:
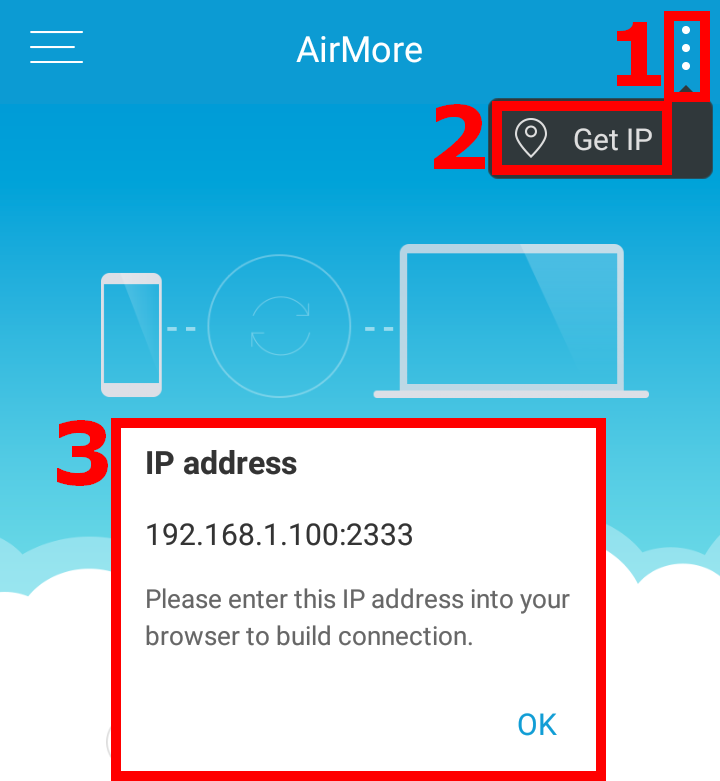
Zistenú adresu (na obrázku 192.168.1.100:2333, no vaša sa môže líšiť) zapíšete do webového prehliadača na počítači (napr. Google Chrome) a stlačíte enter:

Na mobile potvrdíte, že naozaj chcete, aby sa niekto pripojil na mobil cez aplikáciu AirMore – tlačidlo Accept:
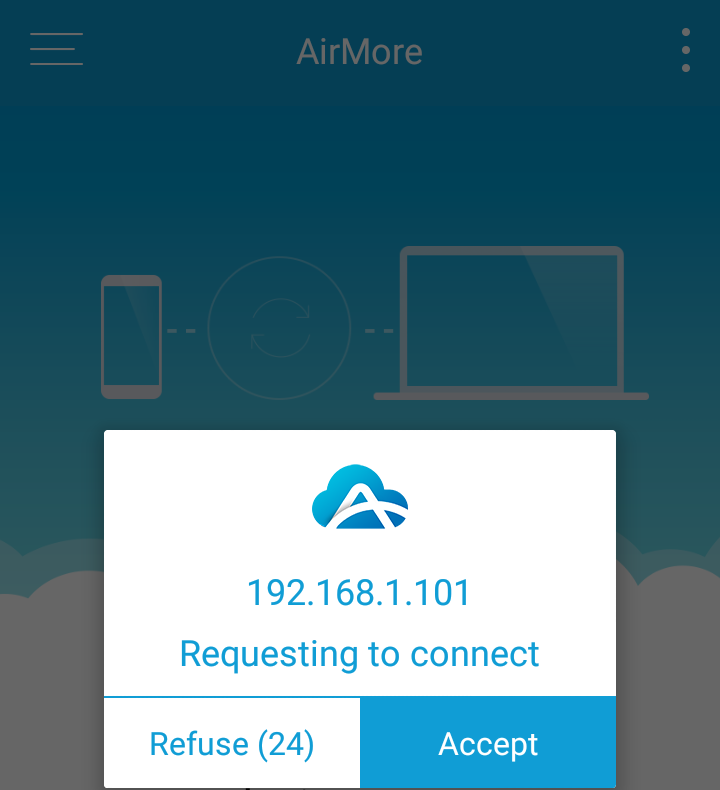
Ostáva už len prehliadať obsah mobilu cez webový prehliadač na počítači. Ako môžete vidieť, máte prístup k fotkám a videám, ale to nie je všetko. Rovnako si z vášho mobilu môžete prehliadať a stiahnuť hudbu, SMS správy, kontakty, aplikácie, dokumenty a ostatné súbory. No a Reflector umožňuje odfotiť displej mobilu, a tiež zdielať dianie v mobile na obrazovke počítača:
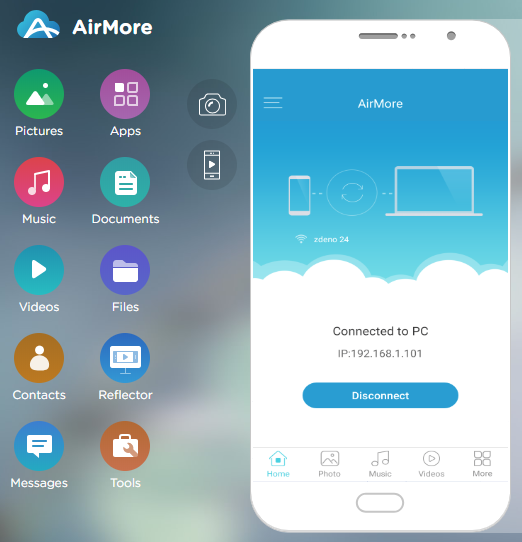
Wifi v hoteloch a na verejných miestach nie je vhodná, pretože je často strašne pomalá, väčšinou dosť obmedzená a takmer určite nedostatočne zabezpečená. Vo Windowse si teda radšej spustite mobilný prístupový bod. To je možné na notebooku alebo na stolovom počítači s WiFi anténou. Na mobile/tablete sa potom pripojte podľa názvu siete so zvoleným heslom. Postupujte podľa návodu:
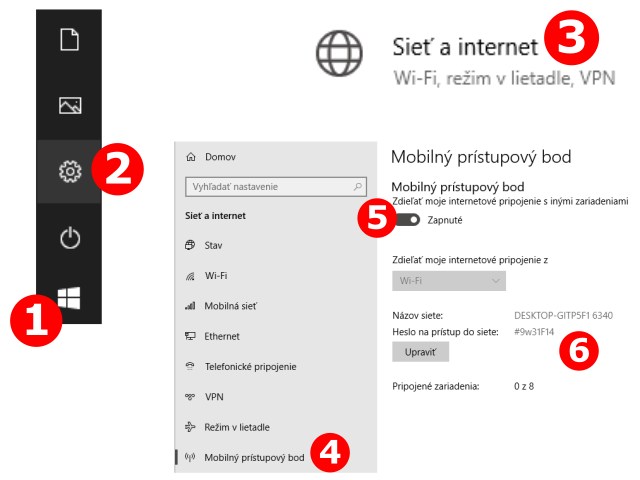
Počítače od Apple (MacOS) to majú trochu jednoduchšie. Stačí iba zopár kliknutí a rýchla wifina je na svete. Začnite v pravej hornej časti obrazovky…
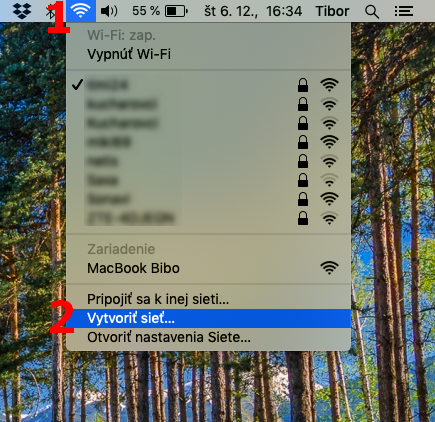
…a dokončite zadaním názvu siete:

Ani v Linuxe sa nenatrápite. Napríklad Ubuntu to má tiež na pár kliknutí a celý video-návod sa zmestil do polminútky:
Tak čo, podarilo sa vám to? Budem rád, ak sa s vašimi skúsenosťami a alternatívami podelíte v komentároch. Pomôžeme tak spoločne viacerým ľuďom. 😉
Vyjadrite váš názor v komentári…